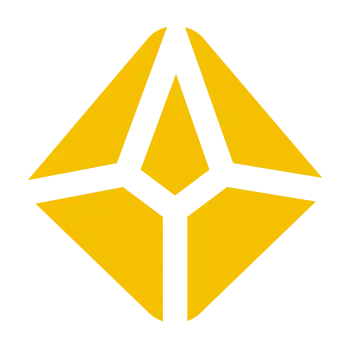RS-AutoPBR(自动PBR)
简介
用于RS Node节点(新版节点)自动连接PBR贴图,适配Standard Material和 Material:
- 选中所需贴图,点击执行就会自动连接,连接后会自动排列节点
- 根据所连接的通道自动命名
- 为不同类型贴图自动设置颜色空间
- 贴图的连接依赖文件名中的关键词
- 关键词不区分大小写,可以插件设置自定义通道关键词
- 支持单个通道多贴图混合添加(例如多个
Diffuse,多个Bump) - 支持多套贴图同时连接
- 支持混合材质(如果有多个材质节点,需选中对应材质)
多套贴图连接需注意:
- Color Layer最多只能添加8个节点
- Bump Blender最多只能添加4个节点
- Displacement Blender最多只能添加4个节点多套贴图连接需注意:
- Color Layer最多只能添加8个节点
- Bump Blender最多只能添加4个节点
- Displacement Blender最多只能添加4个节点使用说明
1. 需要选中材质
使用的时候需要选中材质,然后在该材质的节点中编辑 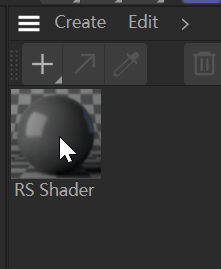
2.贴图需要有指定的关键词
贴图的连接依赖文件名中的关键词,所以贴图需要有相关关键词如:Displacement、Normal之类 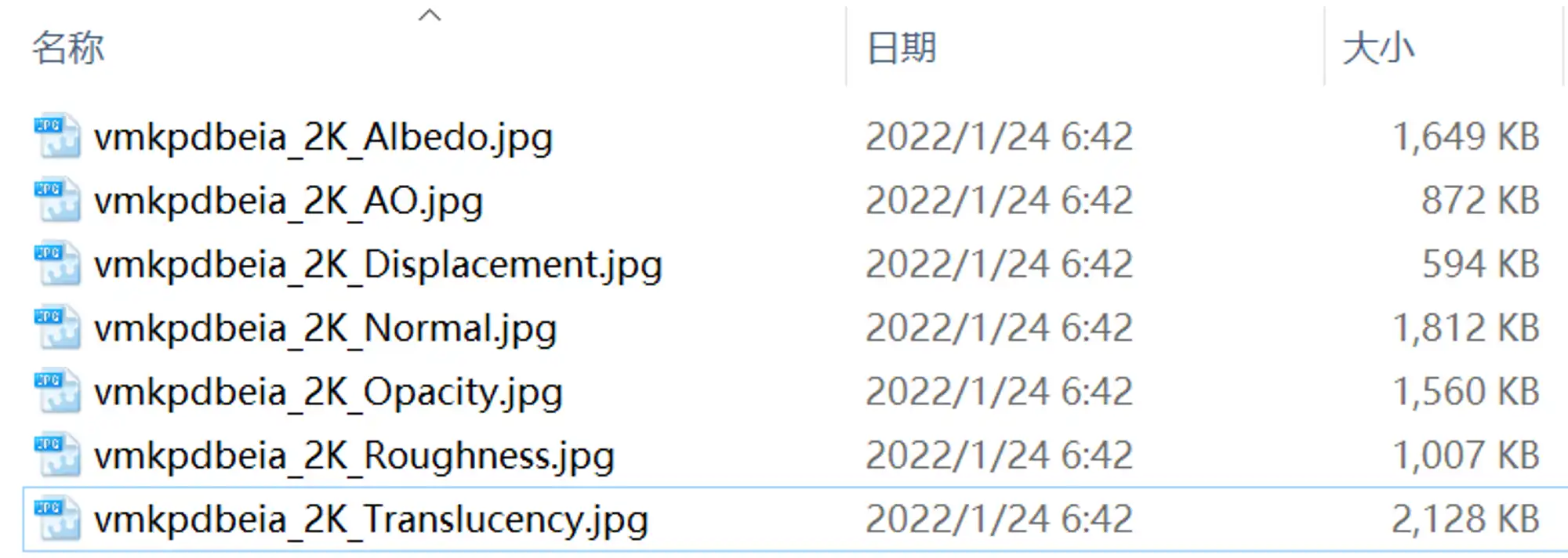
3.修改关键词
- 可以在插件设置自定义关键词,设置完成后需点击
确定。 - 关键词支持正则,可以根据需要添加
- 关键词可以根据需要增删,不区分大小写,是用逗号分隔,
,是英文的逗号 - 如果不是需要,请不要保留空格
- 设置完成后需点击
确定 - 支持的通道有
Diffuse,AO,Metalness,Roughness,Reflection,Glossiness,Bump,Normal,Opacity,Displacement,Emission,Translucency
连接逻辑
插件会根据所选贴图的类型判断连接的方式,并且设置相应的参数,以下简单举例
1. 单选
如果只选择包含Bump关键字的贴图,会自动设置贴图的颜色空间,添加对应节点和设置相关选项,并且自动命名,最后连接到凹凸通道
2. 多选
如果同时选择包含Bump和Normal关键字的贴图,会自动设置混合,添加对应节点和设置相关选项,最后连接到凹凸通道
同时选择多个Diffuse和AO:
3. 多贴图混合
如果同时选择多贴图,会根据对应的贴图添加混合层最后连接
多套贴图连接需注意:
- Color Layer最多只能添加8个节点
- Bump Blender最多只能添加4个节点
- Displacement Blender最多只能添加4个节点多套贴图连接需注意:
- Color Layer最多只能添加8个节点
- Bump Blender最多只能添加4个节点
- Displacement Blender最多只能添加4个节点4. 多材质节点/混合材质
支持混合材质的连接,如果有多个材质节点,需要指定材质节点
5. 自动添加调节节点
可以在插件设置勾选自动添加调节节点,连接后会自动添加调节节点
6. 自动连接Substance节点
可以自动连接Substance节点常用的端口
- 可以在插件设置Substance默认尺寸,连接后会自动设置尺寸
- 可以在插件设置选择Specular/Metallic流程
- 连接后会根据不同通道自动添加调节节点,可以在插件设置中取消
- 连接后会根据sbsar文件名称重命名Substance节点,可以在插件设置中取消重命名
- 连接后会根据sbsar文件名称重命名材质,可以在插件设置中取消重命名
设置说明
AutoPBR还会根据不同贴图设置相关参数:
- 在Material材质中使用Metalness贴图,会将材质的BRDF切换为GGX,Fresnel Type切换为Metalness
- 在Standard材质中使用Translucency贴图,会启用Thin Walled,然后连接到Subsurface Color;在Material材质中使用Translucency贴图,则会连接到Back-Lighting/Translucency
- 同时使用
Diffuse和AO,会自动设置AO的混合模式为相乘 - 同时使用
Roughness和Glossiness,会自动设置混合层,并且给Glossiness添加勾选反转的Ramp节点 - 等等
☠使用注意
新版Node节点生成预览的时候都会造成CPU或者GPU瞬间占用很高,Vray是用CPU生成预览,Redshift是用GPU生成预览。
Redshift在连接节点之后会计算节点产生的预览效果。这个过程GPU中使用率会瞬间变高🔥(生成预览之后会降低),特别是同时连接多个贴图的时候GPU的使用率会突然飙升。
这和插件无关,就算不用插件,这个问题也是存在的
个人建议
所以如果当你场景比较大的时候,建议把材质预览关闭或者修改为渲染器闲置时。
说明视频
可以在设置(Ctrl+E)> 渲染器 > Redshift,关闭材质预览或者修改为渲染器闲置时。
渲染器闲置时就是仅在渲染器空闲时更新材质预览。
关闭材质预览之后,连接贴图会快很多,而且也不会占用额外的资源。
缺点就是材质没有预览,都是黑色的,所以必须归类命名好😂
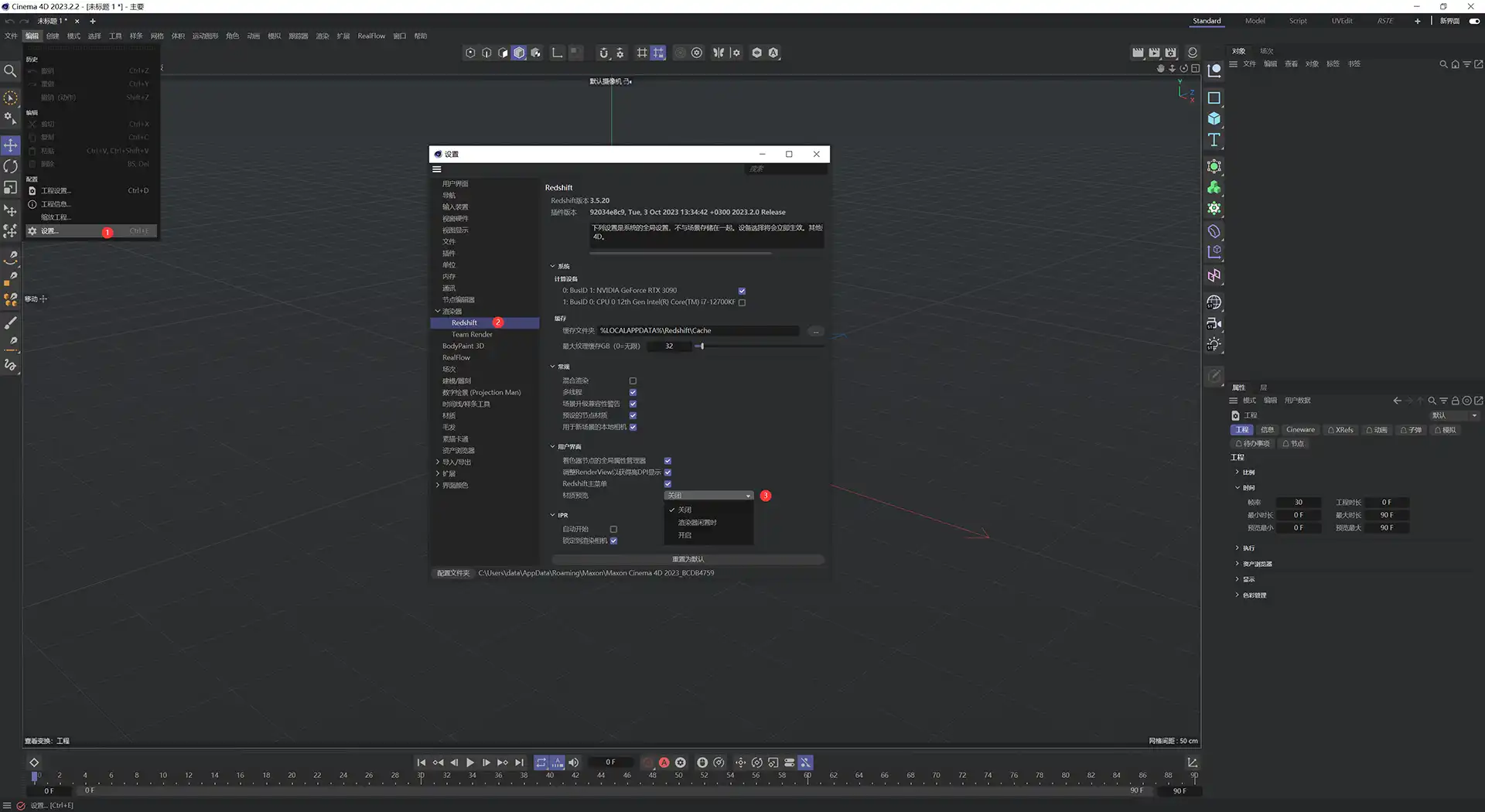
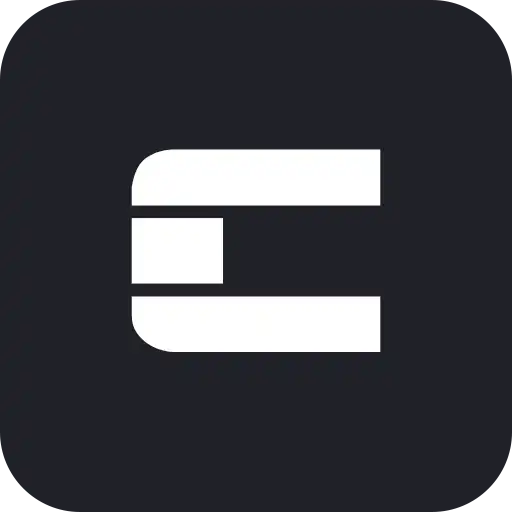 可动程序文档
可动程序文档