Call C4D
说明
- 可以实时获取Windows资源管理器所选文件,用于实时替换各种纹理贴图。
- 支持通过选择预览图而获取原图(如hdr)
- Redshift/Arnold/V-Ray支持纹理节点和灯光,其他渲染器只支持灯光
使用后注意关闭
Call C4D开启后会实时获取单击的文件,所以使用后请注意关闭,避免出错。
支持
Standard / Physical
- Sky 天空(hdr贴图)
Redshift
- 纹理节点
- Infinite Light
- Point Light
- Spot Light
- Area Light
- Dome Light
- IE SLight
Octane
- Hdri Environment (OctaneSky)
- Texture Environment (OctaneSky)
- Octane Arealight
- Octane les Light
Arnold
- 纹理节点
- Arnold Sky
- Arnold skydome light
- Arnold mesh light
- Arnold quad light
- Arnold photometric light
V-Ray
- 纹理节点
- Dome Light
- Rectangle Light
- Mesh Light
- IES Light
Corona
- Corona Sky
- Corona Light
开启 / 关闭
- 单击
Call C4D后会调用监控程序,实时获取单击的文件 - 开启
Call C4D后视窗的文字会显示为绿色,是为了提醒程序正在运行,关闭后会恢复原状。 - 可以打开控制台(Console)获取运行状况,打开 > 扩展 > 控制台,快捷键是
Shift+F10 - 再次单击
Call C4D会关闭程序
预览图/原图
由于HDR之类比较大的文件需要使用预览图,所以插件支持通过选择预览图而获取原图。
如果所选的文件父级文件夹是2个,插件会尝试获取原图,获取失败就使用所选文件。
如果使用预览图,需要为以下文件夹结构,文件夹名不限:
├─ 文件夹1
│ ├─ 原图文件夹
│ └─ 预览图文件夹
├─ 文件夹2
│ ├─ 原图文件夹
│ └─ 预览图文件夹
└─ 文件夹3
├─ 原图文件夹
└─ 预览图文件夹├─ 文件夹1
│ ├─ 原图文件夹
│ └─ 预览图文件夹
├─ 文件夹2
│ ├─ 原图文件夹
│ └─ 预览图文件夹
└─ 文件夹3
├─ 原图文件夹
└─ 预览图文件夹预览图文件名可以和原图文件名相同,也可以使用_+ 任意后缀,如:
xxxxxxxxx_preview.jpg
xxxxxxxxx_ext.jpg
xxxxxxxxx_thumb.jpg
.......xxxxxxxxx_preview.jpg
xxxxxxxxx_ext.jpg
xxxxxxxxx_thumb.jpg
.......使用
每个渲染器的使用方式基本都是一样的,下面以Redshift为例。
实时设置HDR
- 打开需要调用的贴图文件夹
- 选择Dome Light(注意只能单独选择一个灯光)
- 单击
Call C4D调用监控程序,实时获取单击的文件 - 使用结束后单击
Call C4D关闭程序
实时设置灯光贴图
- 打开需要调用的贴图文件夹
- 选择Area Light(注意只能单独选择一个灯光)
- 单击
Call C4D调用监控程序,实时获取单击的文件 - 使用结束后单击
Call C4D关闭程序
实时设置纹理节点
- 打开需要调用的贴图文件夹
- 选择材质后,选择纹理节点(注意不要选择物体)
- 单击
Call C4D调用监控程序,实时获取单击的文件 - 使用结束后单击
Call C4D关闭程序
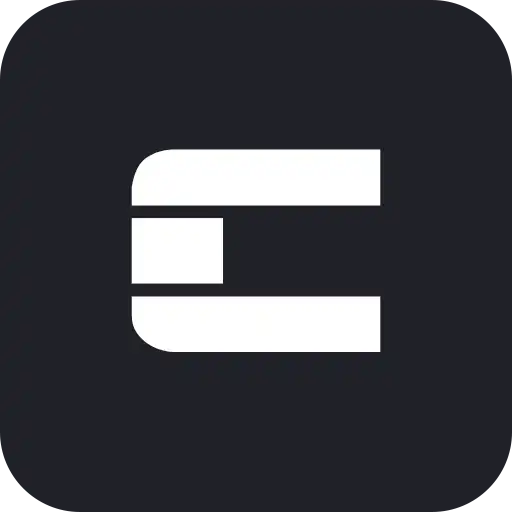 可动程序文档
可动程序文档