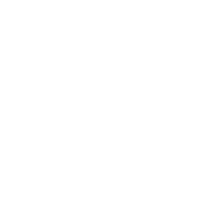CGexeBrowser
说明
- 基于windows文件夹结构的本地化资产管理,不会对文件夹有任何修改
- 支持网盘挂载文件,可以方便地使用在线资产文件。
- CGexeBrowser理论上支持百万级别的文件数量(我没试过),建议文件数量在十万以内。
- 修改资产文件夹后需要手动点击重启/初始化(3.5w网盘文件初始化扫描时间大概是1~2分钟,本地3.5w文件初始化扫描时间大概是1~3秒)
- 针对Megascans、GSG、Substance、Kitbash3D等常用资产进行了优化处理,支持一键自动导入
- 支持自动导入模型/工程,PBR套图,HDR贴图,灯光贴图,纹理贴图
- 首次使用需要设置资产文件夹路径,设置后需要初始化
- PBR贴图自动连接依赖文件名中的关键词,可以根据需要设置关键词
提醒
纹理节点发送贴图Corona不支持
安装
提醒
这样做的好处是可以多个C4D版本共享一个插件,统一管理,不用每个C4D版本都复制一份 %appdata%\Maxon\Plugins也是可动盒子的默认下载路径,不建议修改
添加资产文件夹
- 首次使用点击CGexeBrowser会添加资产文件夹,也可以点击重启/初始化添加资产文件夹
- 右键添加路径,选择对应的资产文件夹即可,可以根据需要添加多个文件夹
- 添加完成之后点击确定,耐心等进度条跑完
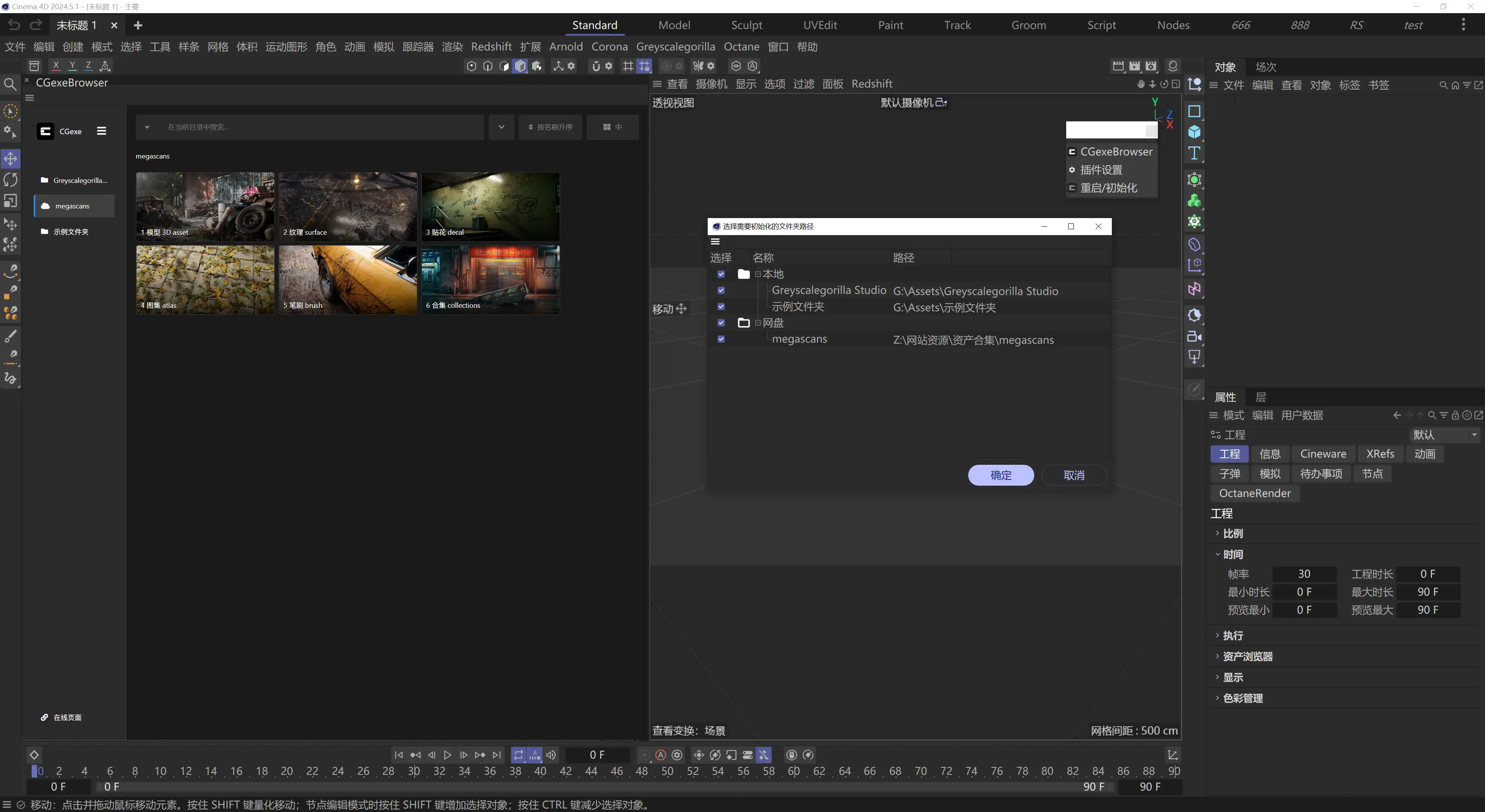
使用教程
使用演示
材质/PBR套图导入
- 切换对应的渲染器
- 单击蓝色箭头按钮,就会根据插件设置(尺寸,关键词)生成材质
- 贴图尺寸可以右键选择需要导入的尺寸,否则就是遵循插件的尺寸设置
贴图连接
PBR贴图自动连接依赖文件名中的关键词,可以根据需要设置关键词
插件对GSG的材质进行了特别的优化,和官方一模一样
贴图导入(纹理/HDR)
- 切换对应的渲染器
- 选择灯光对象或者材质,如果选择灯光会设置灯光贴图,如果同时选择会设置灯光
- 如果设置纹理节点,请不要选择任何对象
- Corona不支持设置纹理节点,Octane由于纹理节点api的局限需要特殊操作(见下文)
Redshift / Arnold / V-Ray
- 切换对应的渲染器
- 选择材质和需要设置的纹理节点,然后点击蓝色箭头按钮,就会自动设置贴图
- 会根据插件设置自动缩放尺寸,也可以右键选择需要的尺寸
注意
如果设置纹理节点,请不要选择任何对象
Octane
- 切换到Octane渲染器
- 选择材质,然后点击蓝色箭头按钮,就会自动设置新建贴图节点
- 会根据插件设置自动缩放尺寸,也可以右键选择需要的尺寸
- 如果需要切换指定节点的纹理,由于api的局限需要将节点名称命名为
666,切换后建议重命名节点名称
注意
如果将节点名称命名为666,使用后最好换个名称,不然再次点击蓝色箭头按钮会替换纹理
Bokeh
- GSG的Bokeh贴图由于用得比较少暂时没有做自动设置
- 点击蓝色箭头按钮会自动复制贴图路径,根据自己需要粘贴
Magascans导入
- 切换对应的渲染器
- 单击蓝色箭头按钮,就会根据插件设置(尺寸,关键词,Lod)生成材质和导入对应的模型
- 贴图尺寸可以右键选择需要导入的尺寸,否则就是遵循插件的尺寸设置
工程/模型导入
- 单击蓝色箭头按钮,导入对应的模型
- 支持
fbx、obj、C4D工程
- 导入工程会自动把tex文件夹路径
写入剪切板,如果发现有贴图没有链接上就自己粘贴路径重链一下
注意
C4D官方api中如果将工程导入当前文档,需要自己写方法替换链接,插件已经做了大部分情况的处理。
如果发现有遗漏可以自己粘贴路径重链,然后跟我反馈
文件结构/预览图
- 为了兼容Megascans、GSG等常用资产,资产需要为图中的示例文件夹结构:
文件夹/文件的预览图文件名可以和原文件夹/文件名相同,也可以使用_+ 插件设置的后缀- 如预览图文件夹命名为
preview,预览图命名为xxxxxxxxx_preview.jpg - 预览图建议是
1:1、2:1、1:2,如500X500、1000X500、500X1000 - 示例文件夹:
https://pan.baidu.com/s/11VcTVV5-FM0NOMfUmXFdQg?pwd=fgwh
├─ 文件夹类型1(PBR套图、新GSG资产…)
│ ├─ 材质1文件夹
│ │ └─ 预览图
│ │ └─ 贴图1
│ │ └─ 贴图2
│ │ └─ 贴图3……
│ ├─ 材质2文件夹
│ ├─ 材质3文件夹……
│ │
├─ 文件夹类型2(HDR、贴图、旧GSG贴图资产…)
│ ├─ 系列贴图1文件夹
│ │ └─ 原图文件夹
│ │ └─ 预览图文件夹
│ ├─ 系列贴图2文件夹
│ ├─ 系列贴图3文件夹……
│ │
├─ 文件夹类型3(模型、Megascans资产…)
│ ├─ 资产1文件夹
│ │ └─ .zip文件
│ │ └─ .zip文件预览图
│ │ └─ .fbx文件
│ │ └─ .fbx文件预览图
│ │ └─ …………
│ │
│ ├─ 资产2文件夹
│ ├─ 资产3文件夹……
│ │
├─ 文件夹类型1预览图
├─ 文件夹类型2预览图
└─ 文件夹类型3预览图……├─ 文件夹类型1(PBR套图、新GSG资产…)
│ ├─ 材质1文件夹
│ │ └─ 预览图
│ │ └─ 贴图1
│ │ └─ 贴图2
│ │ └─ 贴图3……
│ ├─ 材质2文件夹
│ ├─ 材质3文件夹……
│ │
├─ 文件夹类型2(HDR、贴图、旧GSG贴图资产…)
│ ├─ 系列贴图1文件夹
│ │ └─ 原图文件夹
│ │ └─ 预览图文件夹
│ ├─ 系列贴图2文件夹
│ ├─ 系列贴图3文件夹……
│ │
├─ 文件夹类型3(模型、Megascans资产…)
│ ├─ 资产1文件夹
│ │ └─ .zip文件
│ │ └─ .zip文件预览图
│ │ └─ .fbx文件
│ │ └─ .fbx文件预览图
│ │ └─ …………
│ │
│ ├─ 资产2文件夹
│ ├─ 资产3文件夹……
│ │
├─ 文件夹类型1预览图
├─ 文件夹类型2预览图
└─ 文件夹类型3预览图……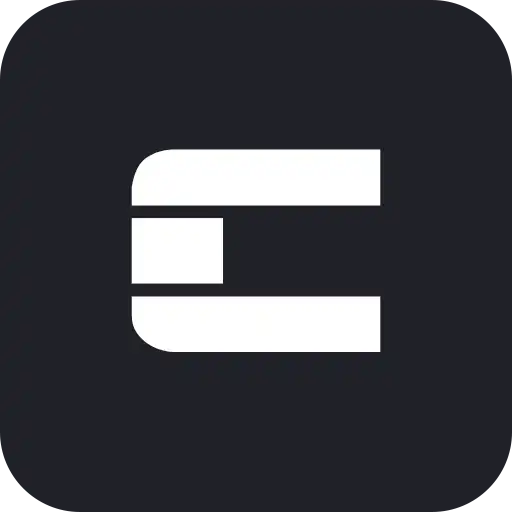 可动程序文档
可动程序文档